 |
インストールしよう |
| |
 |
ダウンロードしたらインストールしましょう。 |
| |
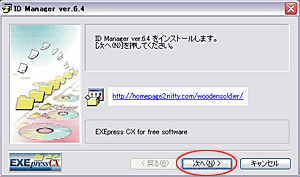 |
自動解凍式のファイルをダウンロードしたら、ダウンロードしたファイルをダブルクリックします。
ダブルクリックすると、左図のウィンドウが開きます。 |
| ウィンドウの指示に従って「次へ」ボタンをクリックします。 |
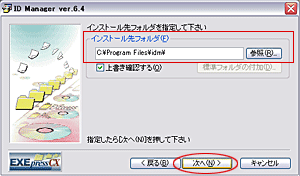 |
インストール先フォルダの指定がある場合には、「参照」ボタンをクリックしてインストール先を指定します。 |
| 特別指定がない場合には、「次へ」ボタンをクリックします。あとはウィンドウの指示に従って進めていけばインストール完了します。 |
|
|
 |
 |
 |
はじめての起動 & 新規ユーザ作成 |
| |
 |
インストール完了後、起動します。はじめての起動です。 |
| |
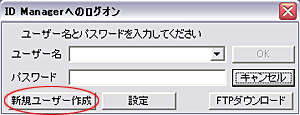 |
インストール後、はじめて起動すると、ユーザ情報を登録するウィンドウが開きます。 |
| 赤い丸のついている「新規ユーザ作成」ボタンをクリックし、ユーザを登録します。 |
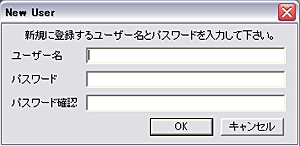 |
「新規ユーザ作成」ボタンをクリックすると左図のウィンドウが開きます。 |
ユーザー名とパスワードを入力し、「OK」ボタンをクリックするとユーザ作成完了です。
このユーザ名とパスワードは毎回、ID Managerを起動しログオンする際に必要になりますので、忘れたりしないように管理しましょう。
※忘れたりしてログオンできなくなると、せっかく登録したデータも使用できなくなります。 |
|
|
 |
 |
 |
ID Managerの全体に関する設定 |
| |
 |
一括貼り付けを拡張させるための設定です。 |
| |
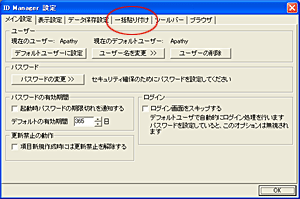 |
ツールバーの設定アイコンもしくは「設定」メニューの「設定」をクリックすると、左図のウィンドウが開きます。 |
| 一括貼り付けをカスタマイズするには、「一括貼り付け」タブをクリックします。 |
 |
「一括貼り付け」タブをクリックすると左図のような画面になります。この時点ではデフォルトの貼り付け様式しか登録されていません。これを拡張します。 |
| 赤い丸のついている「新規作成」ボタンをクリックします。 |
 |
「新規作成」ボタンをクリックすると左図のウィンドウが開きます。 |
| テキストボックスに、一括貼り付けタイプの名前を入力し、「OK」ボタンをクリックします。 |
 |
この場合、「特別1」と入力しました。 |
|
 |
画面左の一括貼り付けタイプに「特別1」が追加されました。
これをクリックしカレント表示します。 |
| 画面一番右の「設定できるキー一覧」で一括貼り付けをした際の動作を選択し「<<」ボタンをクリックします。 |
| 「コマンド」欄に次々に選択した動作が追加されていきます。 |
すべて終わったら、「OK」ボタンをクリックします。
設定ウィンドウが閉じます。 |
|
 |
ブラウザの設定 |
| |
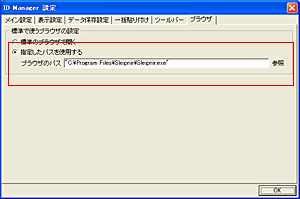 |
ブラウザの設定をするには、設定ウィンドウの「ブラウザ」タブをクリックします。 |
| 「ブラウザ」タブをクリックすると、左図のような画面が表示されます。 |
赤い線で囲んであるところに、ID Managerで使用するブラウザのパスを指定します。
標準のブラウザを使用する場合には、「標準のブラウザで開く」のラジオボタンにチェック入れます。 |
| ここでは、Sleipnirを指定しています。※Sleipnirを設定する場合には、Sleipnirをインストール後に設定しましょう。 |
|
|
 |
 |
 |
各ユーザの登録サイトに関する情報登録と設定 |
| |
 |
使いやすいフォルダの作成 |
| |
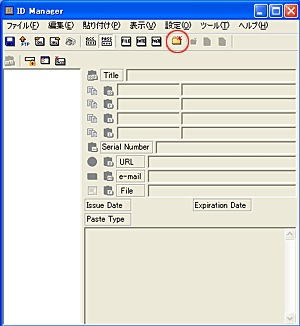 |
一番最初にID Managerを起動したときは、何も登録されてないので、左図のような何もない状態の画面になります。 |
使いやすいようにフォルダを作成します。
赤い丸のついている「新規フォルダの作成」アイコンをクリックします。 |
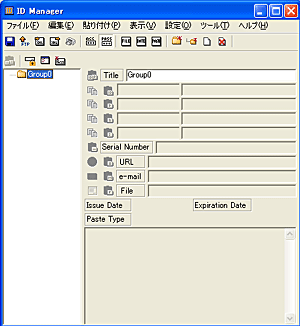 |
「新規フォルダの作成」アイコンをクリックすると左図のように、左側のツリーにフォルダアイコン、右側にフォルダのタイトル情報入力用のテキストボックスが表示されます。 |
| 作成直後には、「Group0」となっています。これを編集し、自分のわかりやすい名前に変更します。 |
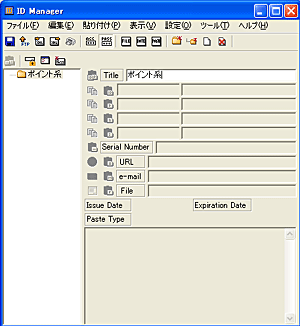 |
ここの例では、「ポイント系」としました。
|
| 他に会員登録しているサイトなどで、ID ManagerでIDとパスワードを管理したいサイトのカテゴリがある場合には、上記の動作を繰り返し、その分、フォルダを作成します。 |
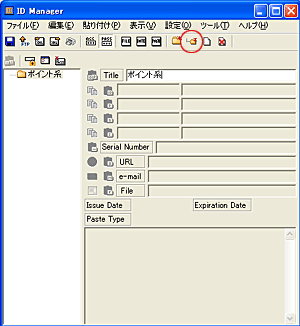 |
次にサブフォルダを作成します。
サブフォルダというのは、フォルダに属する下の階層となるフォルダのことです。 |
赤い丸がついている「新規サブフォルダ作成」アイコンをクリックします。
|
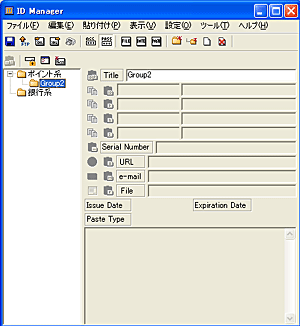 |
フォルダを作成したときと同様に、左側ツリーに「Group2」というサブフォルダアイコン、右側には「Group2」と入ったテキストボックスが表示されます。 |
| この「Group2」と入力されているテキストボックスを編集し、自分のわかりやすい名前に変更します。 |
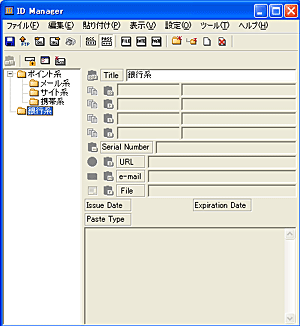 |
上記を繰り返し、使いやすいフォルダ構成を作成します。 |
ここでは、
「ポイント系」→「メール系」「サイト系」「携帯系」
「銀行系」というカテゴリの違うフォルダを作成しました。
次では、このフォルダのカテゴリにあわせて登録サイト情報を登録していきます。 |
|
 |
登録サイトの情報登録 |
| |
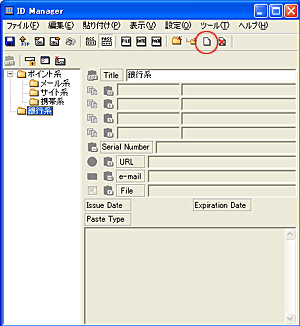 |
では、「銀行系」フォルダに登録サイト情報を追加登録してみます。 |
左側のツリーで「銀行系」フォルダをクリックしカレント表示します。
次に赤い丸がついている「項目の新規作成」アイコンをクリックします。 |
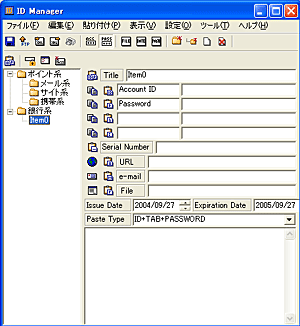 |
「項目の新規作成」アイコンをクリックすると、左側ツリーに「Item0」という項目、右側にこの項目に関する情報を編集するためのテキストボックスが並んだ画面が表示されます。
ここにそれぞれ情報を編集して入力していきます。 |
|
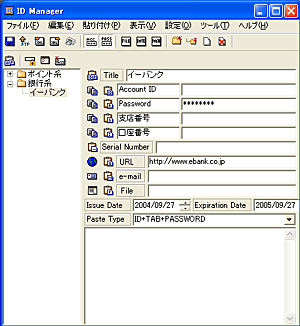 |
項目の編集を行います。
ここではイーバンクを登録してみます。 |
| 各項目の情報はあえて説明するものはないと思います。 |
| 上から3つ目の何も入っていない追加項目欄に、項目名:支店番号、4つ目の追加項目欄に、項目名:口座番号と入力します。その該当する右側のテキストボックスには、それぞれ、支店番号の番号、口座番号のその番号を入力します。 |
問題は、この登録情報は一括貼り付けのタイプがデフォルトとはちょっと違うということです。
ここで、先程の、ID Managerの全体設定で行った、「一括貼り付けタイプ」のカスタマイズが役立ちます。 |
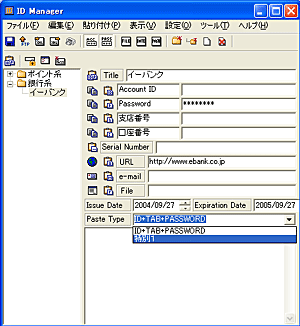 |
先に登録した一括貼り付けタイプは、「Paste Type」に選択できるようになっています。 |
| ここでは、先程、カスタマイズした、「特別1」というのが選択できます。一括貼り付けタイプが合わない場合は、設定画面で、それにあわせた一括貼り付けタイプを追加してカスタマイズしていきましょう。 |
|
|
 |
基本からきっちりわかる [ ネット収入って何? ]|[ ポイントって何? ]|[ ポイント貯めるには? ] [ ネット収入って何? ]|[ ポイントって何? ]|[ ポイント貯めるには? ] |














 [ ネット収入って何? ]|[ ポイントって何? ]|[ ポイント貯めるには? ]
[ ネット収入って何? ]|[ ポイントって何? ]|[ ポイント貯めるには? ]









